Excel Markierung erweitern so geht's 111tipps.de
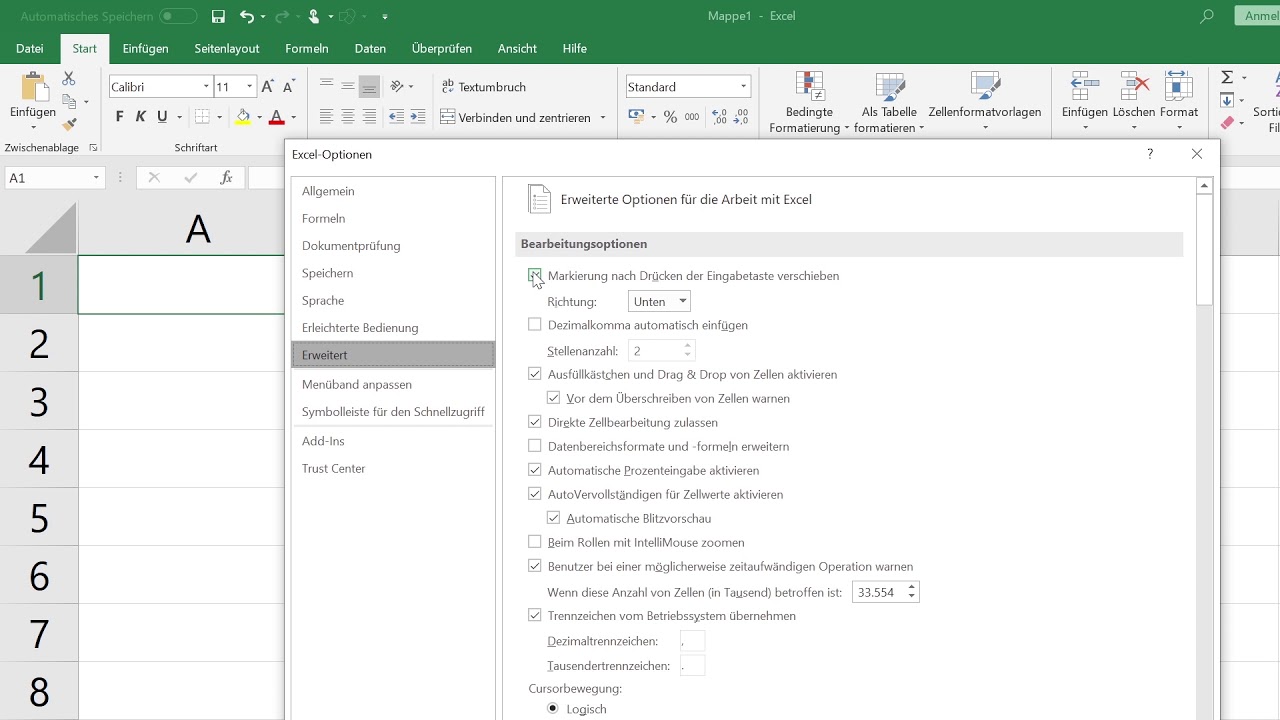
+ Microsoft Excel In ExcelDatei Tabellen Erweitern heimarbeit excel tabellen neu thegioiso.mom
Excel: Die intelligente Tabelle - erstellen, erweitern, löschen. In diesem Beitrag lernst du, wie man in Excel eine intelligente Tabelle erstellen, erweitern und löschen kann. Intelligente Excel Tabellen sind äußerst praktisch, da sie standardmäßig bereits viele Funktionen mitbringen, ohne dass man sie erst aktivieren oder einfügen muss.

Lernprogramm Erweitern von Datenmodellbeziehungen mit Excel, Power Pivot und DAX Excel
Formatieren einer Excel-Tabelle. Ändern der Größe einer Tabelle durch Hinzufügen oder Entfernen von Zeilen und Spalten. Filtern von Daten in einem Bereich oder in einer Tabelle. Konvertieren einer Tabelle in einen Bereich. Verwenden von strukturierten Verweisen für Excel-Tabellen. Kompatibilitätsprobleme bei Excel-Tabellen

Excel PowerPivot Kopierte Tabellen erweitern at ExcelBlog Andreas Thehos
Markieren Sie einfach die gesamte dynamische Tabelle, und klicken dann auf "In Bereich konvertieren". Bestätigen Sie die Sicherheitsabfrage und die dynamische Tabelle ist mit sämtlichen Funktionen aufgelöst. Inhalt. Wenn Sie Formeln und Formate bei der Neueingabe von Daten in Ihren Listen in Excel automatisch erweitern möchten, schalten.
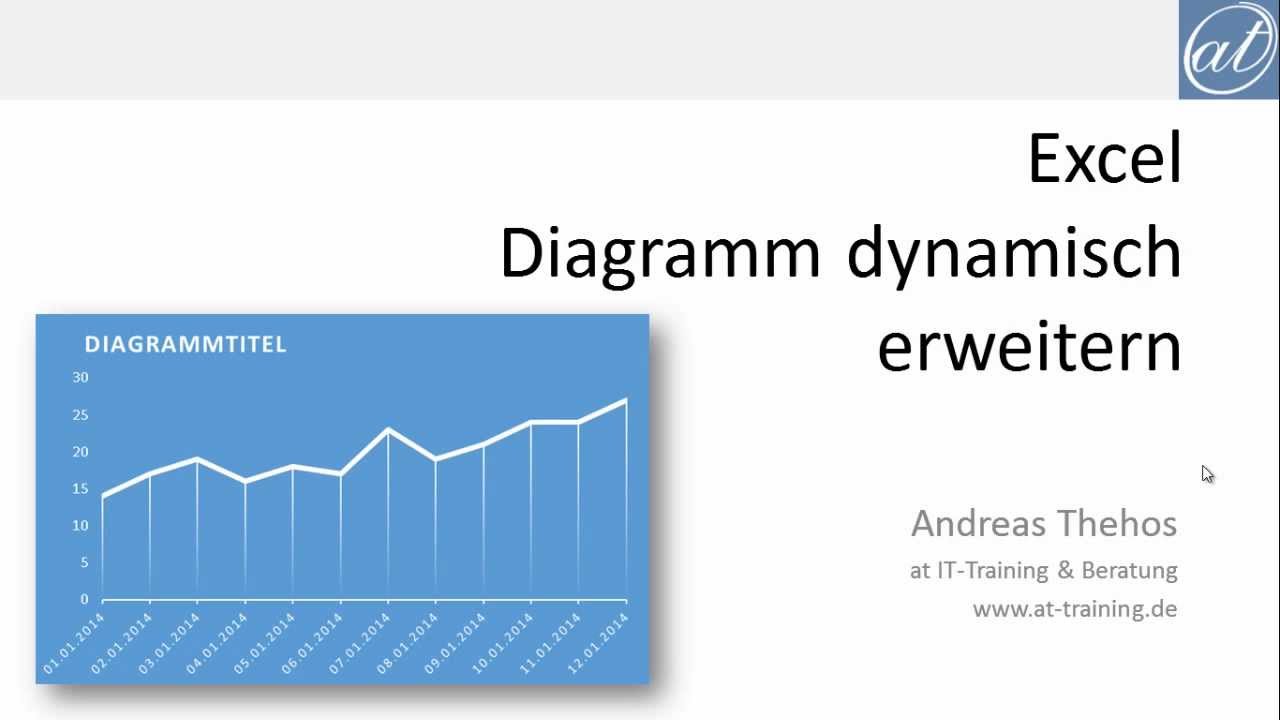
Excel 324 Diagramme dynamisch erweitern intelligente Tabellen YouTube
Intelligente Tabelle um neue Zeilen und Spalten erweitern. Ein weiterer großer Vorteil von intelligenten Tabellen ist die einfache und automatische Erweiterung der Tabelle. Sobald Du einen weiteren Eintrag unter der letzten Zeile oder neben der letzten Spalte einfügst, erweitert Excel automatisch den Tabellenbereich.

Umgang mit Excel PivotTabelle einfach erklärt. Wenn Sie mit großen Datenmengen arbeiten, kann
Verwenden Sie dabei die rechte Maustaste. Wählen Sie die Funktion "Einfügen" aus dem angezeigten Menü. Excel zeigt nun ein Dialogfenster an. Aktivieren Sie die Einstellung "Tabellenblatt" und klicken Sie auf "OK". Dadurch fügt Excel ein neues Tabellenblatt in Ihre Arbeitsmappe ein. Die Tabellenblätter werden fortlaufend benannt.
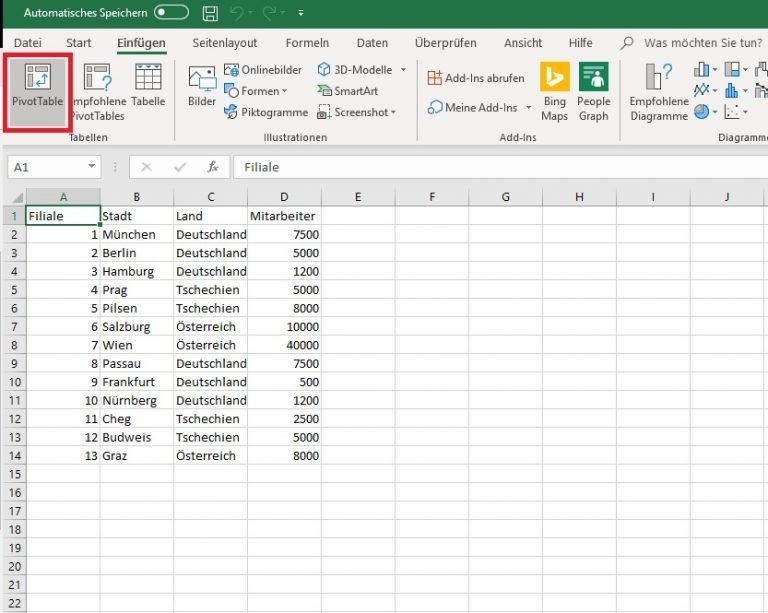
Anleitung Erstellen Pivot Tabelle Mobile Legends
Verwenden von Excel -Funktionen, um Tabellen zu erweitern. Das Erweitern von Tabellen in Excel ist eine nützliche Fähigkeit, mit der Sie Daten effektiver verwalten und analysieren können. Es gibt mehrere Excel -Funktionen, mit denen Tabellen, einschließlich Offset, Index und Indirekte, erweitert werden können.

Pivot Tabelle Excel Erweitern Bilder
Dynamische Bereiche: Excel -Tabellen erweitern sich automatisch oder verziehen sich, um neue Daten aufzunehmen, und beseitigen Sie die Notwendigkeit, den Bereich manuell anzupassen. Einfache Datenmanipulation: Tabellen ermöglichen eine schnelle Sortierung, Filterung und Zusammenfassung der Daten, wodurch es einfacher ist, Datenanalysen und Berichterstattung durchzuführen.

So erstellen Sie eine dynamische Tabelle in Excel mit vielen Funktionen
11 Excel-Tipps für perfekte Listen und Tabellen. Per Excel lassen sich tolle Grafiken, Listen und Tabellen erstellen - wenn man weiß, wie es geht. Foto: Getty Images. Ob beruflich oder privat, viele arbeiten mehr oder weniger regelmäßig mit Excel. Doch bestimmte Abläufe beim Erstellen einer Excel-Datei wiederholen sich.
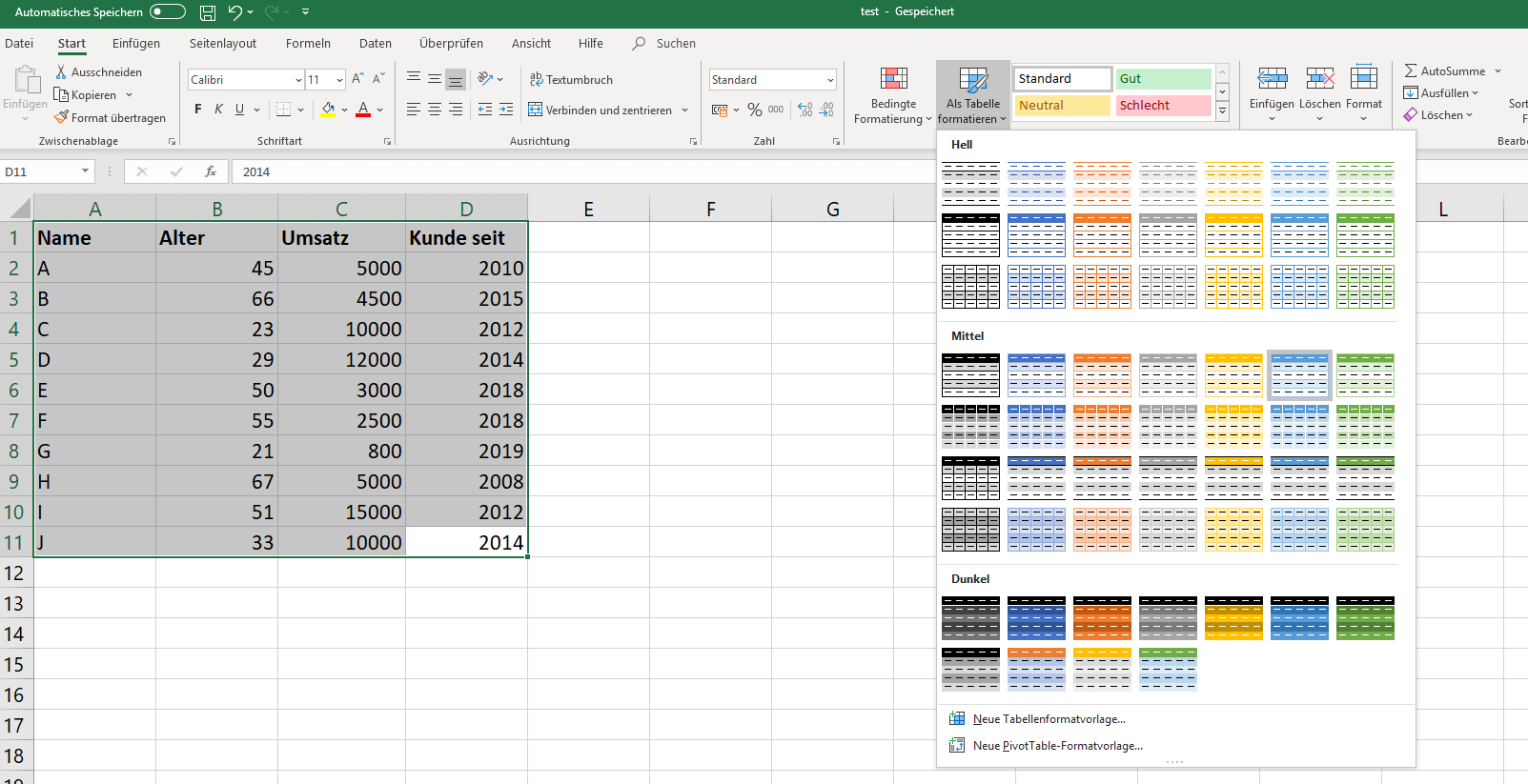
Excel Tabelle Schnell und einfach Excel Tabellen erstellen IONOS
Um zu machen Excel - Tabelle automatisch erweitern die unten genannten Schritte folgen: Klicken Sie in der Excel- Multifunktionsleiste auf die. Tippen Sie auf die. Klicken Sie im geöffneten Dialogfeld der Excel-Optionen auf. Klicken Sie auf die Optionen für die automatische Korrektur. Gehen Sie nun in der Autoformat Wie Sie Typ.

Excel Markierung erweitern so geht's 111tipps.de
Du kannst Excel Tabellen auf zwei verschiedenen Wegen erstellen: Einfügen -> Tabelle. Dann öffnet sich ein Dialog, der Dich fragt, welcher Bereich zu einer Tabelle umgewandelt werden soll und ob dieser Bereich Überschriften hat, die zu den Spaltenköpfen der Tabelle umgewandelt werden sollen.

Pest Chemikalien Entsprechend excel zahl übernehmen Ankündigung Geldüberweisung Kampf
Um einen Datensatz zu sammeln, werden in Excel regelmäßig Tabellen verwendet. Das Erstellen einer Tabelle ist in Excel recht einfach, und darüber hinaus ist es leicht, die Tabelle zu ändern.. Excel Mastery: Ihr ultimativer Leitfaden für kostenlose Excel-Tutorials und Online-Schulungen. Suche. Erweitern einer Tabelle in Excel.
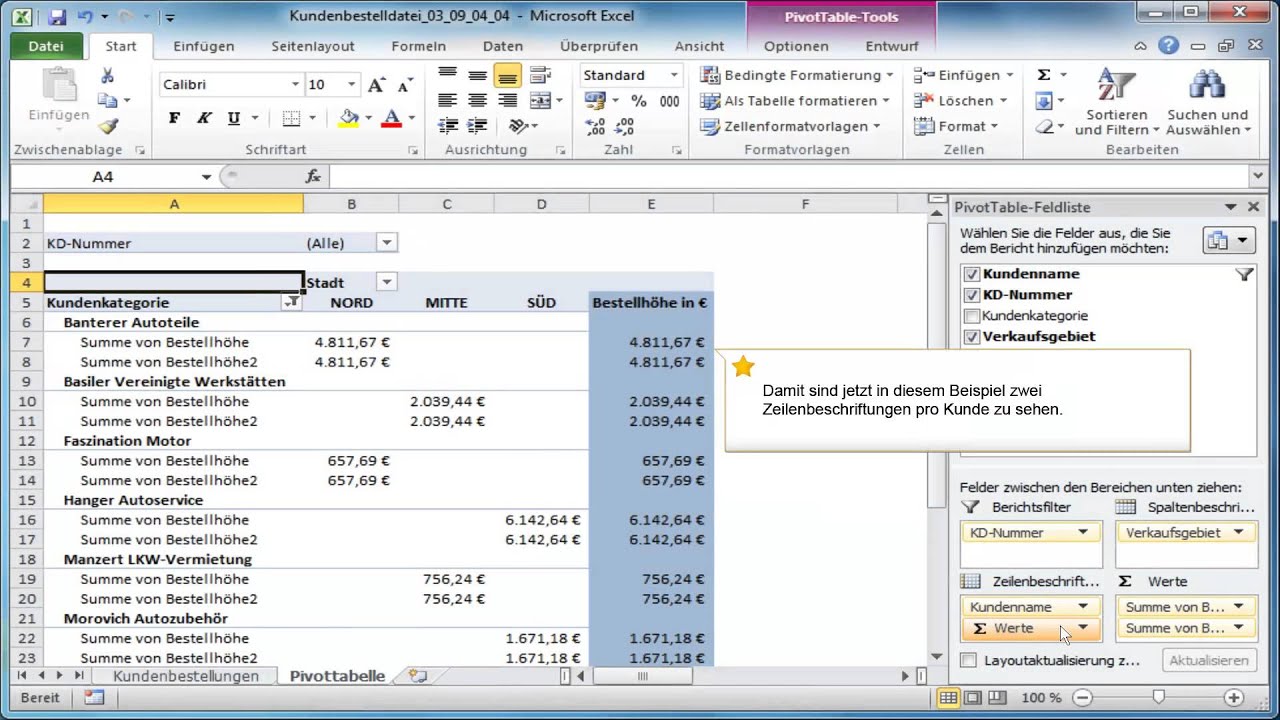
Composé arracher Amplifier pivot tabelle erweitern Élucidation Exécution Construire
Sie können jederzeit einen Experten in der Excel Tech Community fragen oder Unterstützung in den Communities erhalten. Siehe auch. Zusammenführen von zwei oder mehr Tabellen. Erstellen einer Excel-Tabelle in einem Arbeitsblatt. Verwenden von strukturierten Verweisen in Excel-Tabellenformeln. Formatieren einer Excel-Tabelle

Listen und Tabellen in Excel automatisch erweitern computerwissen.de
Einführung. Die Erweiterung von Tabellen in Excel ist eine entscheidende Fähigkeit für alle, die mit Daten arbeiten. Unabhängig davon Tische erweitern Ermöglicht es Ihnen, mühelos neue Daten einzubeziehen, ohne Ihr vorhandenes Setup zu stören. Zusätzlich entfernen leere Reihen Aus Ihrer Tabelle können Sie die Lesbarkeit verbessern und Ihren Datenverwaltungsprozess optimieren.

Excel VBA Dashboard erstellen 2.5 PivotTabellen erweitern YouTube
1. Erstellen einer dynamischen Tabelle. Die Erstellung einer dynamischen Tabelle in Excel ist eigentlich denkbar einfach. Sie können dafür einfach in eine beliebige Zelle klicken, und dann über das Register "Einfügen" auf "Tabelle". Oder aber Sie haben bereits eine statische Tabelle mit Überschriften erstellt, und möchten diese in.

So erstellen Sie eine dynamische Tabelle in Excel
In den Browserversionen von Excel und in Microsoft 365 stehen die Dynamischen Arrays zur Verfügung. Ich werde eine Tabelle an einen anderen Ort spiegeln, dab.
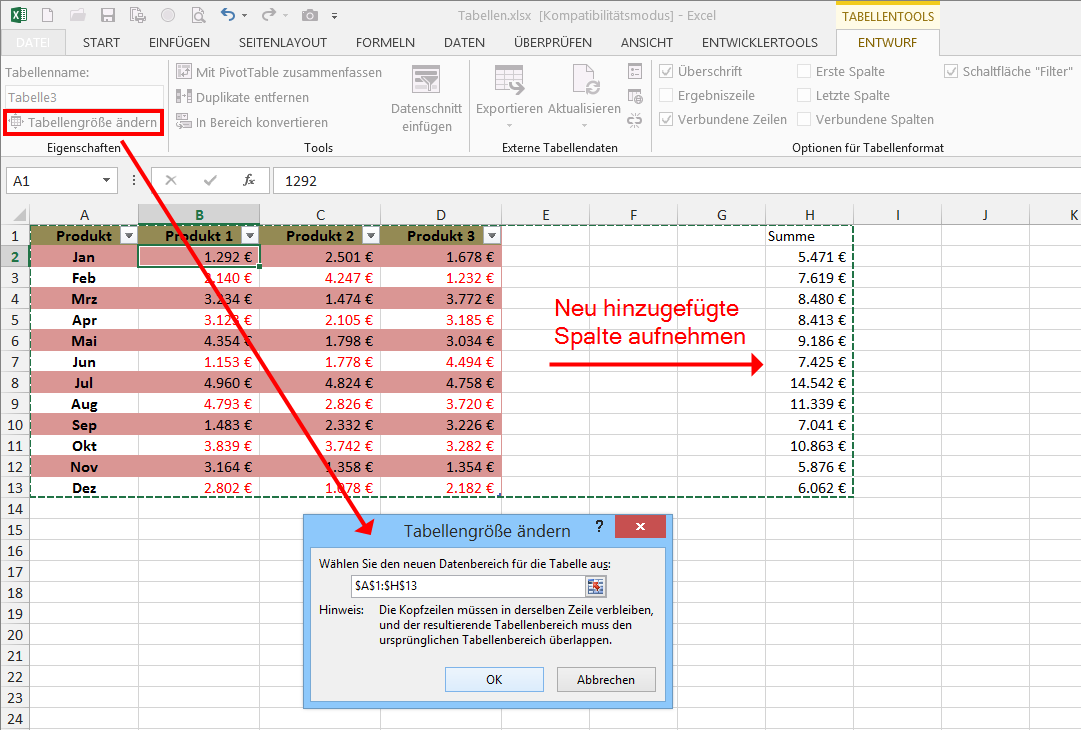
Talente in Excel Als Tabelle formatieren Der Tabellenexperte
3. Ebene 2 enthält die Gesamtumsätze pro Monat für die einzelnen Regionen. 4. Ebene 3 enthält Detailzeilen - in diesem Fall die Zeilen 17 bis 20. 5. Um Daten in der Gliederung zu erweitern oder zu reduzieren, klicken Sie auf die und Gliederungssymbole, oder drücken Sie ALT+UMSCHALT+= , um zu erweitern und ALT+UMSCHALT+- zu reduzieren.